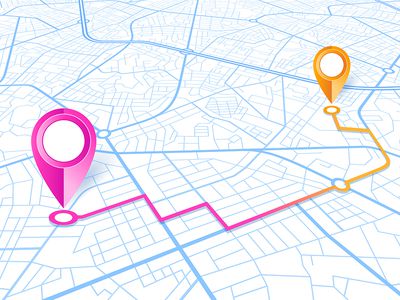
1. Boost Your GPU Efficiency: Expert Tips From YL Computing's Latest Guide

Mastering Display Customization on Windows [Student]: What Is the Value of (B ) if It Satisfies the Equation (\Frac{b}{6} = 9 )?
The Windows 10 display settings allow you to change the appearance of your desktop and customize it to your liking. There are many different display settings you can adjust, from adjusting the brightness of your screen to choosing the size of text and icons on your monitor. Here is a step-by-step guide on how to adjust your Windows 10 display settings.
1. Find the Start button located at the bottom left corner of your screen. Click on the Start button and then select Settings.
2. In the Settings window, click on System.
3. On the left side of the window, click on Display. This will open up the display settings options.
4. You can adjust the brightness of your screen by using the slider located at the top of the page. You can also change the scaling of your screen by selecting one of the preset sizes or manually adjusting the slider.
5. To adjust the size of text and icons on your monitor, scroll down to the Scale and layout section. Here you can choose between the recommended size and manually entering a custom size. Once you have chosen the size you would like, click the Apply button to save your changes.
6. You can also adjust the orientation of your display by clicking the dropdown menu located under Orientation. You have the options to choose between landscape, portrait, and rotated.
7. Next, scroll down to the Multiple displays section. Here you can choose to extend your display or duplicate it onto another monitor.
8. Finally, scroll down to the Advanced display settings section. Here you can find more advanced display settings such as resolution and color depth.
By making these adjustments to your Windows 10 display settings, you can customize your desktop to fit your personal preference. Additionally, these settings can help improve the clarity of your monitor for a better viewing experience.
Post navigation
What type of maintenance tasks should I be performing on my PC to keep it running efficiently?
What is the best way to clean my computer’s registry?
Also read:
- [New] Breaking Boundaries Custom Font Use in After Effects
- [Updated] 2024 Approved Total Gaze Field VR Device Overview
- [Updated] In 2024, Deciphering Revenue Sharing in YouTube Shorts
- 3 Things You Must Know about Fake Snapchat Location On Samsung Galaxy F14 5G | Dr.fone
- 三种最佳方法在Windows PC上查看删除Twitter推文
- Come Proteggere Efficacemente Il Tuo Sistema Informatico Con Semplici Misure Di Backup Avviabili
- Comment Guérir Un Plantage Du Système en Réparant Le Code NTFS - Guide Complet
- Découvrez Les Meilleures Alternatives Au Data Replicator De Synology Pour Votre Système Windows
- Effective Solutions to Overcome 'Secured Connection' Problems in Firefox
- How to Perform a System Restore Using Lenovo OneKey Recovery: A Two-Step Guide
- In 2024, Unhackable Blueprint for Inserting Your TikTok Links
- Monitor Your MacBook Pro Temperature - Effective Techniques & Tools
- Pinnacle of Radio Drama Crafting for 2024
- Revive Your Data: Top 3 Methods for Recovering Backed-Up Files on Any Version of Windows
- Troubleshooting Guide: Fixing the Issue of Nonfunctional Microphone in Sony WH-1000XM3/4 Headphones with PC
- Windows Mastery: Advanced Techniques for Seamless Copy-Pasting & Retrieving Lost Files
- Title: 1. Boost Your GPU Efficiency: Expert Tips From YL Computing's Latest Guide
- Author: Kenneth
- Created at : 2025-02-12 22:31:25
- Updated at : 2025-02-18 23:49:24
- Link: https://win-community.techidaily.com/1-boost-your-gpu-efficiency-expert-tips-from-yl-computings-latest-guide/
- License: This work is licensed under CC BY-NC-SA 4.0.