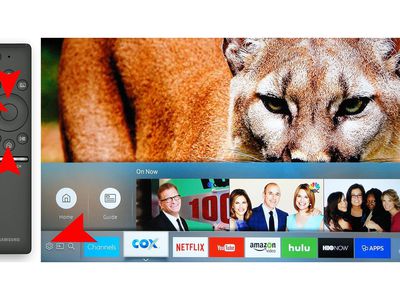
Checking If Your Ethernet Card Functions Correctly: Insights by YL Software Experts

[\Frac{b}{6} = 9 \
The Windows 10 display settings allow you to change the appearance of your desktop and customize it to your liking. There are many different display settings you can adjust, from adjusting the brightness of your screen to choosing the size of text and icons on your monitor. Here is a step-by-step guide on how to adjust your Windows 10 display settings.
1. Find the Start button located at the bottom left corner of your screen. Click on the Start button and then select Settings.
2. In the Settings window, click on System.
3. On the left side of the window, click on Display. This will open up the display settings options.
4. You can adjust the brightness of your screen by using the slider located at the top of the page. You can also change the scaling of your screen by selecting one of the preset sizes or manually adjusting the slider.
5. To adjust the size of text and icons on your monitor, scroll down to the Scale and layout section. Here you can choose between the recommended size and manually entering a custom size. Once you have chosen the size you would like, click the Apply button to save your changes.
6. You can also adjust the orientation of your display by clicking the dropdown menu located under Orientation. You have the options to choose between landscape, portrait, and rotated.
7. Next, scroll down to the Multiple displays section. Here you can choose to extend your display or duplicate it onto another monitor.
8. Finally, scroll down to the Advanced display settings section. Here you can find more advanced display settings such as resolution and color depth.
By making these adjustments to your Windows 10 display settings, you can customize your desktop to fit your personal preference. Additionally, these settings can help improve the clarity of your monitor for a better viewing experience.
Post navigation
What type of maintenance tasks should I be performing on my PC to keep it running efficiently?
What is the best way to clean my computer’s registry?
Also read:
- [New] Top Picks for Efficient YouTube Video URL Condensers
- [Updated] In Search of Perfection - GoPro's #1-10 Case Review
- 「究極ガイド:一目瞭然なタイムラプス動画製作手順」
- A Complete Guide To OEM Unlocking on Samsung Galaxy Z Fold 5
- Best 10 Zero-Cost WebM Converter Tools: Top Picks for PC and Browser Use
- Best Online Platforms with Legal Anime Subtitles (Top 10 Picks)
- Boost Your PC's Audio: [Instant Download] Sound Blaster Audigy Drivers for Optimal Performance
- Fixes Implemented: Resolving FPS Dips & Frame Rate Stutters in PC Version of Battlefield 2042
- The Complete Blueprint to Tally Your YouTube Growth and Income
- Top 10 Subtitle Converters, No Cost for SRT Files
- Tracking Modifications in Windows Registry: A Comprehensive Guide by YL Computing
- YouTubeビデオ音量アップ5シミュレーション - 見映え良い体験のために
- オンリーボイスエディット:Clipchampの使い方解説
- Title: Checking If Your Ethernet Card Functions Correctly: Insights by YL Software Experts
- Author: Kenneth
- Created at : 2025-03-06 03:21:03
- Updated at : 2025-03-07 03:34:11
- Link: https://win-community.techidaily.com/checking-if-your-ethernet-card-functions-correctly-insights-by-yl-software-experts/
- License: This work is licensed under CC BY-NC-SA 4.0.