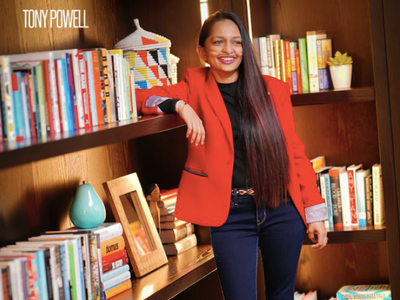
Discover How to Access and Understand Your Files' Details on Windows - Expert Guide by YL Software

[\Frac{b}{6} = 9 \
The Windows 10 display settings allow you to change the appearance of your desktop and customize it to your liking. There are many different display settings you can adjust, from adjusting the brightness of your screen to choosing the size of text and icons on your monitor. Here is a step-by-step guide on how to adjust your Windows 10 display settings.
1. Find the Start button located at the bottom left corner of your screen. Click on the Start button and then select Settings.
2. In the Settings window, click on System.
3. On the left side of the window, click on Display. This will open up the display settings options.
4. You can adjust the brightness of your screen by using the slider located at the top of the page. You can also change the scaling of your screen by selecting one of the preset sizes or manually adjusting the slider.
5. To adjust the size of text and icons on your monitor, scroll down to the Scale and layout section. Here you can choose between the recommended size and manually entering a custom size. Once you have chosen the size you would like, click the Apply button to save your changes.
6. You can also adjust the orientation of your display by clicking the dropdown menu located under Orientation. You have the options to choose between landscape, portrait, and rotated.
7. Next, scroll down to the Multiple displays section. Here you can choose to extend your display or duplicate it onto another monitor.
8. Finally, scroll down to the Advanced display settings section. Here you can find more advanced display settings such as resolution and color depth.
By making these adjustments to your Windows 10 display settings, you can customize your desktop to fit your personal preference. Additionally, these settings can help improve the clarity of your monitor for a better viewing experience.
Post navigation
What type of maintenance tasks should I be performing on my PC to keep it running efficiently?
What is the best way to clean my computer’s registry?
Also read:
- [New] Express Gratitude Free Endings & Premium Exclusives
- [Updated] 2024 Approved Easy Download of YouTube Preview Pictures
- [Updated] In 2024, Transforming Xbox Experiences Through Effective Capture Techniques
- 1. Simplest Way to Clone an SSD to a Larger SSD on Windows 11: Step-by-Step Guide
- 2024 Approved Import Audio Tracks in Premiere Pro
- 2024 Approved TurboInsta Video Boosting Online & Mobile Fixes
- 易于理解的方法:如何在不花钱的情况下,快速在Windows系统下完成SATA 转换为SSD的克隆任务
- Build Your Web Presence Faster: How ChatGPT Can Assist in 4 Stages
- Easy Steps to Freshly Update Your Canon MG2520 Drivers on Windows OS
- Guía Innovadora Para La Migración De Sistemas Físicos a Virtuales (P2V) - Los Pasos Clave Que Debe Seguir
- In 2024, Three Ways to Sim Unlock Vivo X100
- La Herramienta De Clonación SSD Gratuita Más Eficaz Para Transferir Datos Entre Discos Windows
- Les Meilleurs Outils De Sauvegarde Sans Coût Pour Toucheurs De Windows 10 - Options Testées Et Validées
- Synchornise macOS Ordner Kostenlos – Entdecken Sie Zwei Effiziente Methoden!
- The Potential Risks and Rewards: Is ChatGPT a Threat to Google's Supremacy?
- Webpage Unavailable: Missing Page or Error 404
- Windows 10和11版本中如何安全地恢复分区及保留数据
- Title: Discover How to Access and Understand Your Files' Details on Windows - Expert Guide by YL Software
- Author: Kenneth
- Created at : 2025-03-04 20:58:57
- Updated at : 2025-03-07 04:58:38
- Link: https://win-community.techidaily.com/discover-how-to-access-and-understand-your-files-details-on-windows-expert-guide-by-yl-software/
- License: This work is licensed under CC BY-NC-SA 4.0.