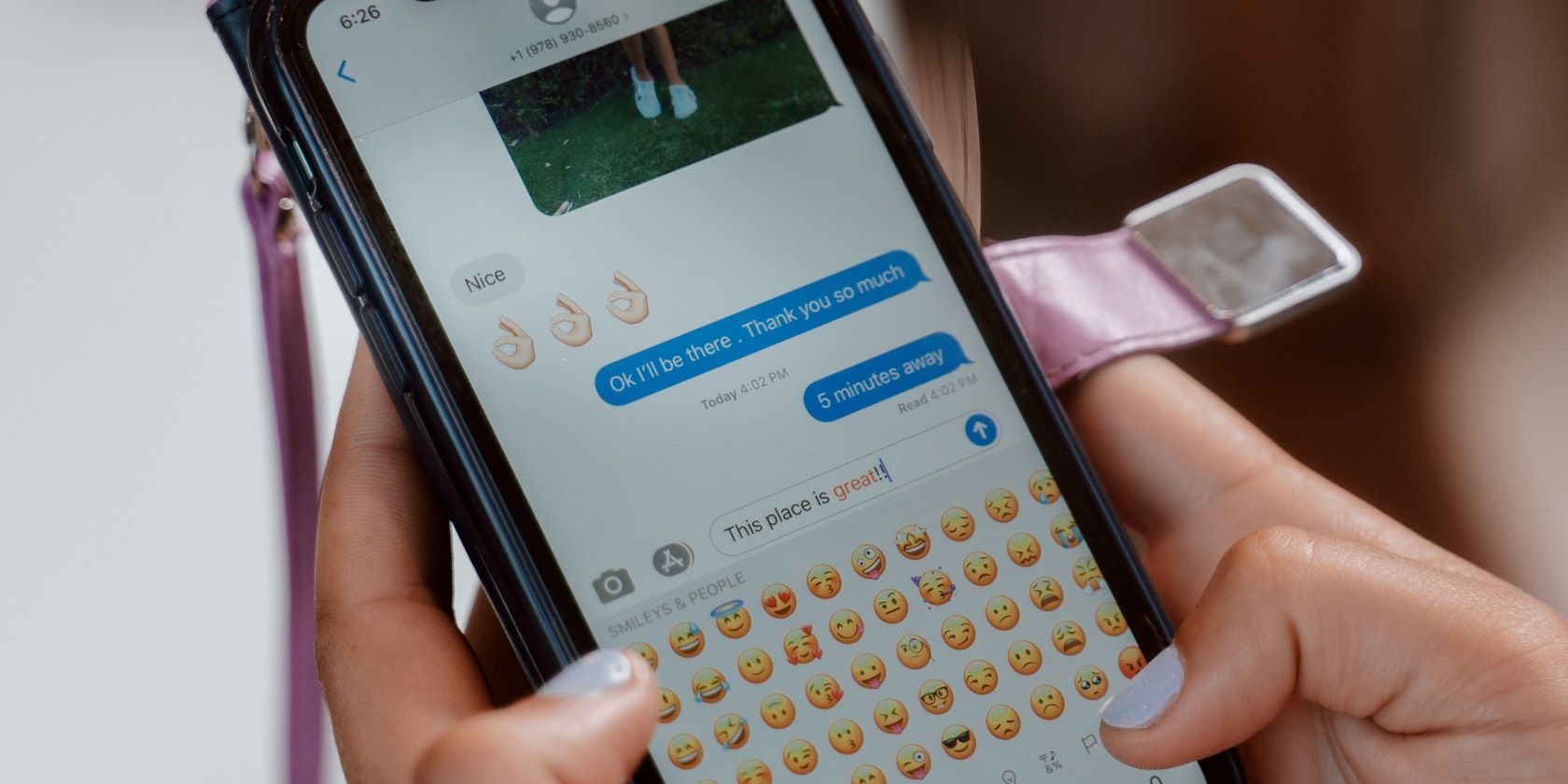
Ensuring Your Graphics Card Functions Properly: A Step-by-Step Guide - YL Tech Support

Tutor]: To Find the Value of (B ), We Need to Isolate (B ) on One Side of the Equation. We Can Do This by Multiplying Both Sides of the Equation by 6, Which Is the Inverse Operation of Division by 6. Here Are the Steps:
The Windows 10 display settings allow you to change the appearance of your desktop and customize it to your liking. There are many different display settings you can adjust, from adjusting the brightness of your screen to choosing the size of text and icons on your monitor. Here is a step-by-step guide on how to adjust your Windows 10 display settings.
1. Find the Start button located at the bottom left corner of your screen. Click on the Start button and then select Settings.
2. In the Settings window, click on System.
3. On the left side of the window, click on Display. This will open up the display settings options.
4. You can adjust the brightness of your screen by using the slider located at the top of the page. You can also change the scaling of your screen by selecting one of the preset sizes or manually adjusting the slider.
5. To adjust the size of text and icons on your monitor, scroll down to the Scale and layout section. Here you can choose between the recommended size and manually entering a custom size. Once you have chosen the size you would like, click the Apply button to save your changes.
6. You can also adjust the orientation of your display by clicking the dropdown menu located under Orientation. You have the options to choose between landscape, portrait, and rotated.
7. Next, scroll down to the Multiple displays section. Here you can choose to extend your display or duplicate it onto another monitor.
8. Finally, scroll down to the Advanced display settings section. Here you can find more advanced display settings such as resolution and color depth.
By making these adjustments to your Windows 10 display settings, you can customize your desktop to fit your personal preference. Additionally, these settings can help improve the clarity of your monitor for a better viewing experience.
Post navigation
What type of maintenance tasks should I be performing on my PC to keep it running efficiently?
What is the best way to clean my computer’s registry?
Also read:
- [Updated] Clever Circumventions for Edgenuity Video Course Skipping
- [Updated] Cutting-Edge Tools for Digital Video Capture for 2024
- [Updated] In 2024, Charting Financial Horizons The Threefold Technique for Analyzing YouTube Earning Data
- [Updated] In 2024, Effortless Selfie Sending - Learn the Technique Now
- 如何以安全方式将SSD上的修复分区完美複製:5步指南
- Bid Farewell to Unresponsive Steam Sessions with These Easy Fixes
- Comment Réinitialiser Et Restaurer Les Fichiers Du Système Avec Le Utilitaire Vérification De L'Intégrité Des Composants Dans Windows 11
- EFI Partition Gone Astray? Uncover These 4 Remedies for Quick Recovery!
- Enhance Your Livestreams Using ManyCam, the Top Virtual Camera Solution
- In 2024, How To Open Your iPhone 12 Without a Home Button | Dr.fone
- Master the Art of PowerShell: Secure and Efficient Backups for Windows Servers
- Shadow Paradise | Free Book
- Solving the Mystery: Why Aren't My Contacts Displayed on My iPhone?
- Title: Ensuring Your Graphics Card Functions Properly: A Step-by-Step Guide - YL Tech Support
- Author: Kenneth
- Created at : 2025-02-14 17:33:47
- Updated at : 2025-02-18 16:42:22
- Link: https://win-community.techidaily.com/ensuring-your-graphics-card-functions-properly-a-step-by-step-guide-yl-tech-support/
- License: This work is licensed under CC BY-NC-SA 4.0.