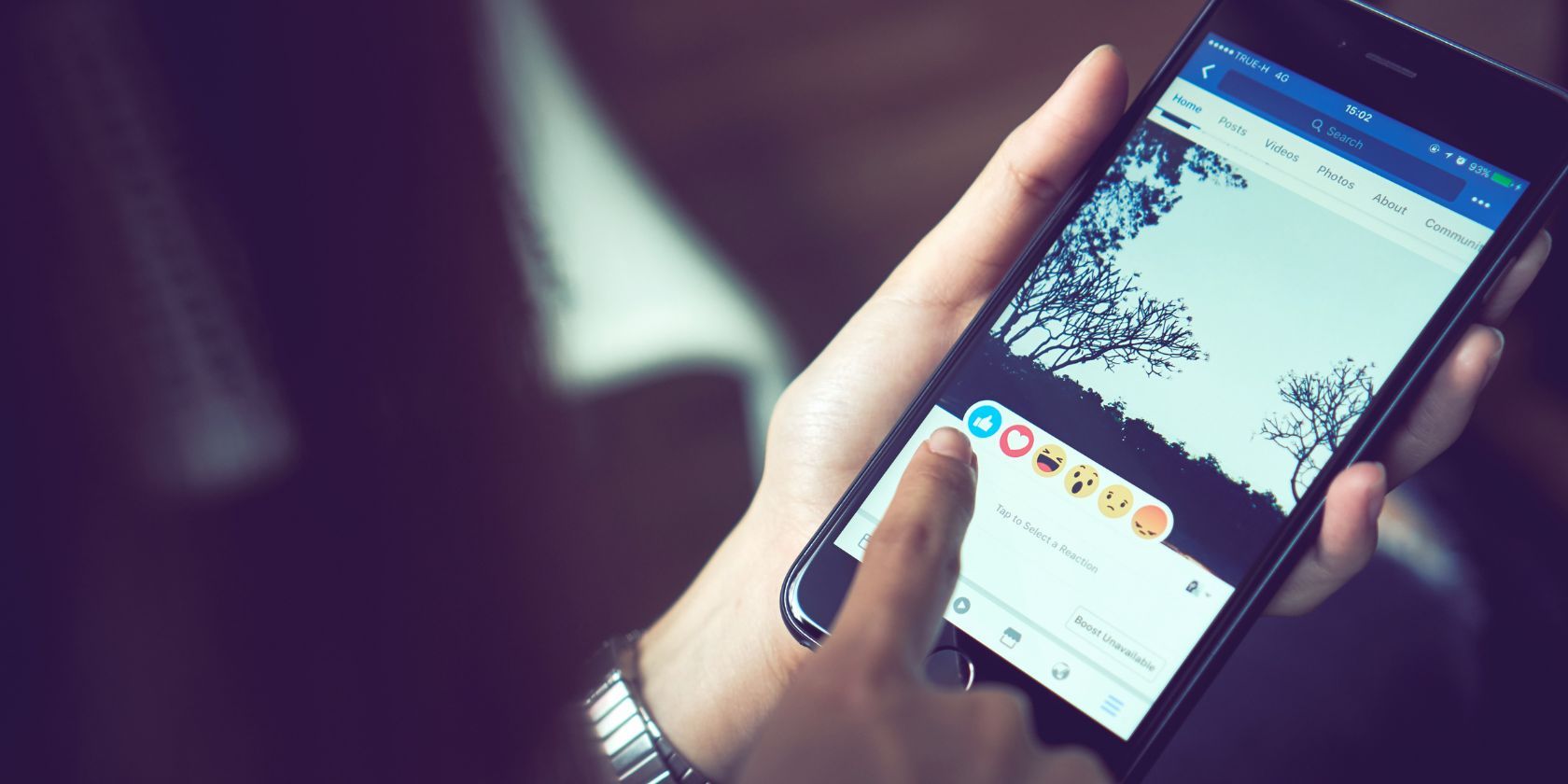
Mastering the Art of Safe Cryptocurrency Storage with Trusted Wallets by Experts at YL Software

[B = 54 \
The Windows 10 display settings allow you to change the appearance of your desktop and customize it to your liking. There are many different display settings you can adjust, from adjusting the brightness of your screen to choosing the size of text and icons on your monitor. Here is a step-by-step guide on how to adjust your Windows 10 display settings.
1. Find the Start button located at the bottom left corner of your screen. Click on the Start button and then select Settings.
2. In the Settings window, click on System.
3. On the left side of the window, click on Display. This will open up the display settings options.
4. You can adjust the brightness of your screen by using the slider located at the top of the page. You can also change the scaling of your screen by selecting one of the preset sizes or manually adjusting the slider.
5. To adjust the size of text and icons on your monitor, scroll down to the Scale and layout section. Here you can choose between the recommended size and manually entering a custom size. Once you have chosen the size you would like, click the Apply button to save your changes.
6. You can also adjust the orientation of your display by clicking the dropdown menu located under Orientation. You have the options to choose between landscape, portrait, and rotated.
7. Next, scroll down to the Multiple displays section. Here you can choose to extend your display or duplicate it onto another monitor.
8. Finally, scroll down to the Advanced display settings section. Here you can find more advanced display settings such as resolution and color depth.
By making these adjustments to your Windows 10 display settings, you can customize your desktop to fit your personal preference. Additionally, these settings can help improve the clarity of your monitor for a better viewing experience.
Post navigation
What type of maintenance tasks should I be performing on my PC to keep it running efficiently?
What is the best way to clean my computer’s registry?
Also read:
- [New] An Owner's Guide to Playlist Permutations in YT for 2024
- [Updated] 2024 Approved Elevate Your Podcast with Professional Scriptwriting Strategies
- 「次世代ゲーマーに人気! Valorant戦闘シーンを完璧に記録する方法」
- 「デジタルカメラで消去された写真を救う:セカンドオプションベストメソッド」
- 1. How to Retrieve Data From a SanDisk Drive After Unintended Deletion
- Aufräumen Mit Dem Bootfehler Auf Lenovo Laptops: 6 Problemlösungsstrategien Detailliert Erklärt
- Buffalo NASバックアップソフト、Windows環境に最適な安心セキュリティ
- Copiare Il Tuo Sistema Operativo Su Un Samsung 850 EVO SSD Con Sicurezza in Windows 7, 8 O 10
- Dealing With iPhone's Port Alert for Liquids in Your USB-C Cable
- Easy Guide to Updating Your Epson XP-330 Printer Drivers
- In 2024, Ultimate Guide to Free PPTP VPN For Beginners On Xiaomi Redmi Note 13 5G | Dr.fone
- In-Depth Look at TomTom Bandit Camera Series for 2024
- Maximiza El Rendimiento De Tu Dispositivo Con Una Memoria USB Externa
- Rebooting Device for Functional Asus Camera
- Sauvegarder Facilement Avec HP SimpleSave Alternatif Gratuit Sous Windows 11, 10, 8 Et 7
- Solutions for the 'Ssleay32.dll' File Couldn't Be Loaded - Troubleshooting Steps
- Top Rated JPEG Image Restoration Tools for Windows 11 Users
- Title: Mastering the Art of Safe Cryptocurrency Storage with Trusted Wallets by Experts at YL Software
- Author: Kenneth
- Created at : 2025-03-01 11:06:06
- Updated at : 2025-03-06 18:53:08
- Link: https://win-community.techidaily.com/mastering-the-art-of-safe-cryptocurrency-storage-with-trusted-wallets-by-experts-at-yl-software/
- License: This work is licensed under CC BY-NC-SA 4.0.