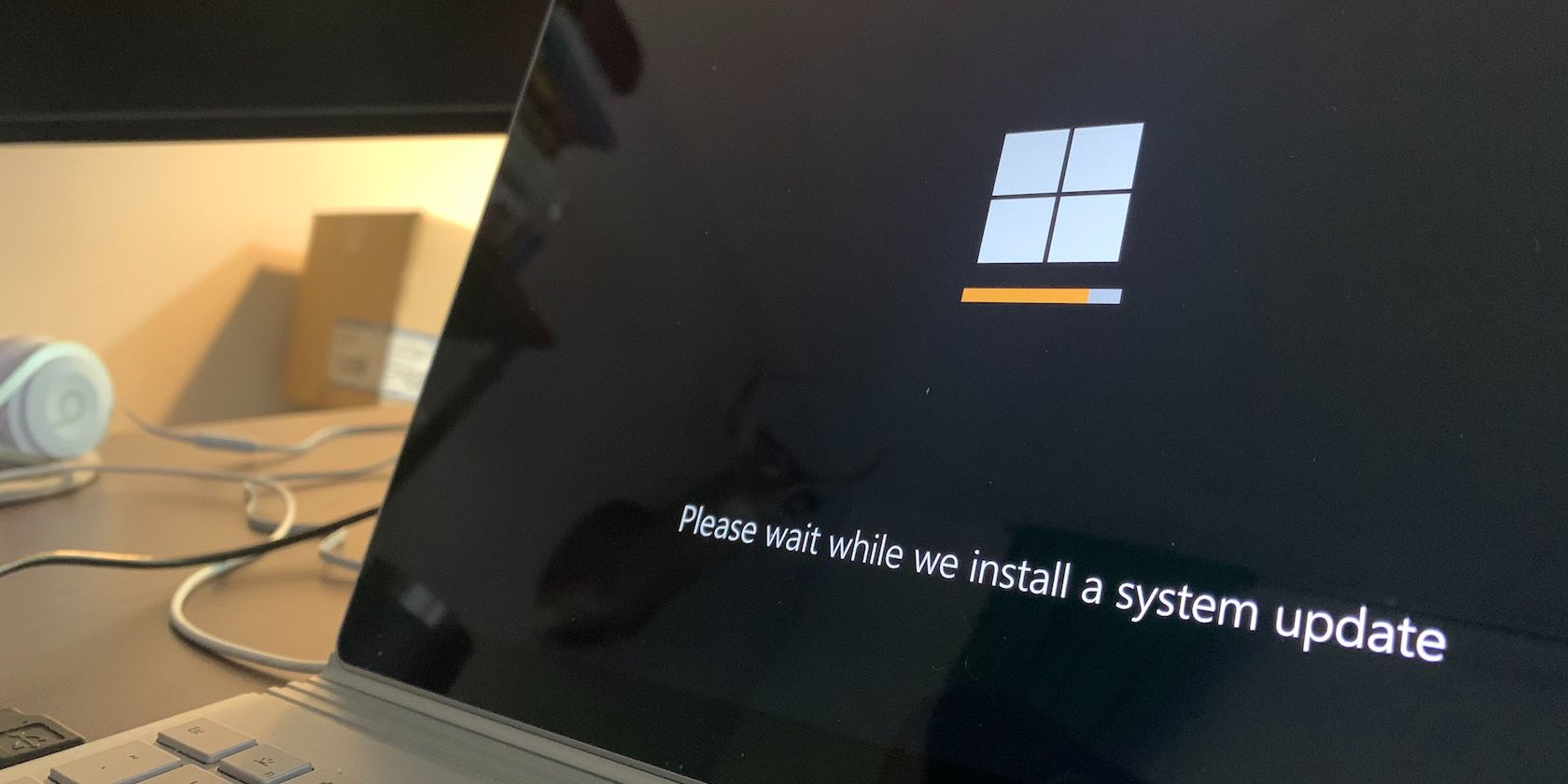
Maximize Storage on Windows by Deleting Explorer's Preview Cache - A Walkthrough by YL Software Experts

Tutor]: To Find the Value of (B ), We Need to Isolate (B ) on One Side of the Equation. We Can Do This by Multiplying Both Sides of the Equation by 6, Which Is the Inverse Operation of Division by 6. Here Are the Steps:
The Windows 10 display settings allow you to change the appearance of your desktop and customize it to your liking. There are many different display settings you can adjust, from adjusting the brightness of your screen to choosing the size of text and icons on your monitor. Here is a step-by-step guide on how to adjust your Windows 10 display settings.
1. Find the Start button located at the bottom left corner of your screen. Click on the Start button and then select Settings.
2. In the Settings window, click on System.
3. On the left side of the window, click on Display. This will open up the display settings options.
4. You can adjust the brightness of your screen by using the slider located at the top of the page. You can also change the scaling of your screen by selecting one of the preset sizes or manually adjusting the slider.
5. To adjust the size of text and icons on your monitor, scroll down to the Scale and layout section. Here you can choose between the recommended size and manually entering a custom size. Once you have chosen the size you would like, click the Apply button to save your changes.
6. You can also adjust the orientation of your display by clicking the dropdown menu located under Orientation. You have the options to choose between landscape, portrait, and rotated.
7. Next, scroll down to the Multiple displays section. Here you can choose to extend your display or duplicate it onto another monitor.
8. Finally, scroll down to the Advanced display settings section. Here you can find more advanced display settings such as resolution and color depth.
By making these adjustments to your Windows 10 display settings, you can customize your desktop to fit your personal preference. Additionally, these settings can help improve the clarity of your monitor for a better viewing experience.
Post navigation
What type of maintenance tasks should I be performing on my PC to keep it running efficiently?
What is the best way to clean my computer’s registry?
Also read:
- [New] Sony BDP-S6700 Review - Updated
- [Updated] In 2024, Channel Confidence Tips for Trending on YouTube
- 1. Kostenloos: Ervaren USB-Slot Opsluiting Voor Persoonlijke Fixturen, Gebruik Niet Vendors!
- 1. Ritrova Gratuitamente I Tuoi Dati Dopo La Formattazione Del Disco Rigido
- 2024 Approved Deep Dives Into Tech Meetings with ZOOM Enhancements
- 如何以零成本恢复删除后的文件:跨不同情形的指南与方法
- Copying Windows ˈ10 Partition to SSD: Dual Techniques for Optimal Performance
- In 2024, 3 Things You Must Know about Fake Snapchat Location On Lava Storm 5G | Dr.fone
- Lezione Pratica Su Come Recuperare I File Eliminati Da Chkdsk Con 4 Metodi
- PC에서 Baldur's Gate III가 안정적으로 실행되도록 하는 제약사 해결 방법
- Step-by-Step Guide: Verifying Your Computer's Memory Health - Tips From YL Computing
- Transforma Tus Fotos en Video Gratis: Los 5 Mejores Tácticas Para Convertir AVI a MP4
- Ultimate Guide on Oppo Reno 11F 5G FRP Bypass
- Understanding the Role of Backup in Hyper-V Environments - Essential Guide
- Title: Maximize Storage on Windows by Deleting Explorer's Preview Cache - A Walkthrough by YL Software Experts
- Author: Kenneth
- Created at : 2025-03-06 06:40:16
- Updated at : 2025-03-07 03:45:04
- Link: https://win-community.techidaily.com/maximize-storage-on-windows-by-deleting-explorers-preview-cache-a-walkthrough-by-yl-software-experts/
- License: This work is licensed under CC BY-NC-SA 4.0.