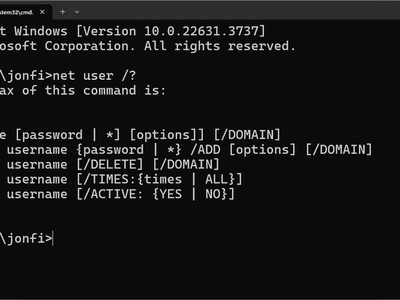
Restoring Defaults: A Guide to Re-Setting Your Scanning Device - YL Solutions

[\Frac{b}{6} = 9 \
The Windows 10 display settings allow you to change the appearance of your desktop and customize it to your liking. There are many different display settings you can adjust, from adjusting the brightness of your screen to choosing the size of text and icons on your monitor. Here is a step-by-step guide on how to adjust your Windows 10 display settings.
1. Find the Start button located at the bottom left corner of your screen. Click on the Start button and then select Settings.
2. In the Settings window, click on System.
3. On the left side of the window, click on Display. This will open up the display settings options.
4. You can adjust the brightness of your screen by using the slider located at the top of the page. You can also change the scaling of your screen by selecting one of the preset sizes or manually adjusting the slider.
5. To adjust the size of text and icons on your monitor, scroll down to the Scale and layout section. Here you can choose between the recommended size and manually entering a custom size. Once you have chosen the size you would like, click the Apply button to save your changes.
6. You can also adjust the orientation of your display by clicking the dropdown menu located under Orientation. You have the options to choose between landscape, portrait, and rotated.
7. Next, scroll down to the Multiple displays section. Here you can choose to extend your display or duplicate it onto another monitor.
8. Finally, scroll down to the Advanced display settings section. Here you can find more advanced display settings such as resolution and color depth.
By making these adjustments to your Windows 10 display settings, you can customize your desktop to fit your personal preference. Additionally, these settings can help improve the clarity of your monitor for a better viewing experience.
Post navigation
What type of maintenance tasks should I be performing on my PC to keep it running efficiently?
What is the best way to clean my computer’s registry?
Also read:
- [Updated] 2024 Approved Direct Dissemination From TikTok to Social Networks
- [Updated] Spectral Vision Next-Gen Drone Review
- 2024 Approved Beyond HD - The Exceptional Experience with HP Envy 27
- 2024 Approved Proven Approaches to Securing Photo & Video Borders
- Can Windows Security Impact Speed? Uncover the Truth with YL Software Analysis
- Explore the Beatsource Experience with Our Curated Selection of Top 20 Tracks – Your Ultimate DJ Resource!
- Fixing LAN Troubles on Your Laptop or Desktop - Guidance by YL Computing & YL Software Experts
- From Flat to Fantastic Animated Text Transformations
- High-Resolution Fortnite Desktop HD Wallpaper Collection - Professional Quality Graphics by YL Computing
- How to Use Zoom Video Filters to Make a High-Quality Video Call
- IPhone Rescue Mission: Retrieving Your Valuable Information Beyond iTunes and iCloud Boundaries
- Language Learning - A Gateway to Smart Minds
- Reverse Video Decay – Step-by-Step Guide
- Sing Out Loud with Style: Discover the Latest PartyTyme Collection of 20 Hit Karaoke Songs for an Unmatched Music Experience!
- Step-by-Step Guide: Accessing TXT Files on Your PC with Windows - YL Solutions
- Step-by-Step Guide: Opening Files on Your PC Using Windows - Tech Tips by YL Computing
- The Essential Guide to the Windows Registry Explained by YL Software
- The Pursuit of the Gleaming Charmers in Scarlet and Violet (91)
- Ultimate Guide: How to Accurately Identify and Fix Your GPU Problems - Tips From YL Software
- Title: Restoring Defaults: A Guide to Re-Setting Your Scanning Device - YL Solutions
- Author: Kenneth
- Created at : 2025-02-15 16:59:49
- Updated at : 2025-02-18 22:13:35
- Link: https://win-community.techidaily.com/restoring-defaults-a-guide-to-re-setting-your-scanning-device-yl-solutions/
- License: This work is licensed under CC BY-NC-SA 4.0.