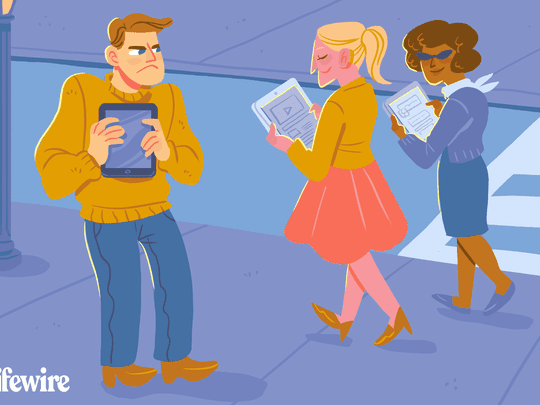
Speeding Up Your PC: A Guide to Removing Unneeded Files & Boosting Performance - Tips From YL Computing

Mastering Display Customization on Windows [Student]: What Is the Value of (B ) if It Satisfies the Equation (\Frac{b}{6} = 9 )?
The Windows 10 display settings allow you to change the appearance of your desktop and customize it to your liking. There are many different display settings you can adjust, from adjusting the brightness of your screen to choosing the size of text and icons on your monitor. Here is a step-by-step guide on how to adjust your Windows 10 display settings.
1. Find the Start button located at the bottom left corner of your screen. Click on the Start button and then select Settings.
2. In the Settings window, click on System.
3. On the left side of the window, click on Display. This will open up the display settings options.
4. You can adjust the brightness of your screen by using the slider located at the top of the page. You can also change the scaling of your screen by selecting one of the preset sizes or manually adjusting the slider.
5. To adjust the size of text and icons on your monitor, scroll down to the Scale and layout section. Here you can choose between the recommended size and manually entering a custom size. Once you have chosen the size you would like, click the Apply button to save your changes.
6. You can also adjust the orientation of your display by clicking the dropdown menu located under Orientation. You have the options to choose between landscape, portrait, and rotated.
7. Next, scroll down to the Multiple displays section. Here you can choose to extend your display or duplicate it onto another monitor.
8. Finally, scroll down to the Advanced display settings section. Here you can find more advanced display settings such as resolution and color depth.
By making these adjustments to your Windows 10 display settings, you can customize your desktop to fit your personal preference. Additionally, these settings can help improve the clarity of your monitor for a better viewing experience.
Post navigation
What type of maintenance tasks should I be performing on my PC to keep it running efficiently?
What is the best way to clean my computer’s registry?
Also read:
- [New] Ace Virtual Imagery Ideal Google Meet Screens for 2024
- [New] Exploring the Huawei P10's User Interface & Usability
- [Updated] 2024 Approved Smart Pick Android Apps for Large Video Meetings
- [Updated] 2024 Approved Unlocking Vanished Videos Watching YouTube's Forgotten Gems Online
- [Updated] Harnessing the Full Spectrum of VSCO Filters
- [Updated] Speedy Transformation From Pixels to Polished YouTube Thumbnails
- [Updated] ZDSoft Capture Master Overview & Evaluation for 2024
- Caricata Untuk Memperoleh Data Dari Hard Disk Kecacauan: Pendekatan Terbaik Dalam Restorasi Terdiri
- Complete Step-by-Step Tutorial: Upgrading Your DHCP Servers From Windows Server 2012 to Server 2022
- Decoding and Troubleshooting Windows Blue Screen Error 0xC00^X00000E9: A Step-by-Step Guide
- Navigating a Missing Pages Error (HTTP 404) Effectively
- Récupérez Vos Anciennes Pièces Jointes Perdues Dans Outlook Avec Ces 6 Astuces Efficaces
- Step-by-Step Guide: Retrieving Data with Sony's RSV File Recovery Tool
- Stratégies De Sauvegarde De Votre NAS Synology Vers Le Cloud - Guide Complet
- The Ultimate Guide to Inexpensive Cams
- The Ultimate Guide: Reviving Your Razer Blade with 4 Key Methods
- Unlock Peak Boot Time Efficiency with Solid State Drives in Computers
- Title: Speeding Up Your PC: A Guide to Removing Unneeded Files & Boosting Performance - Tips From YL Computing
- Author: Kenneth
- Created at : 2025-03-02 03:13:37
- Updated at : 2025-03-06 21:53:28
- Link: https://win-community.techidaily.com/speeding-up-your-pc-a-guide-to-removing-unneeded-files-and-boosting-performance-tips-from-yl-computing/
- License: This work is licensed under CC BY-NC-SA 4.0.