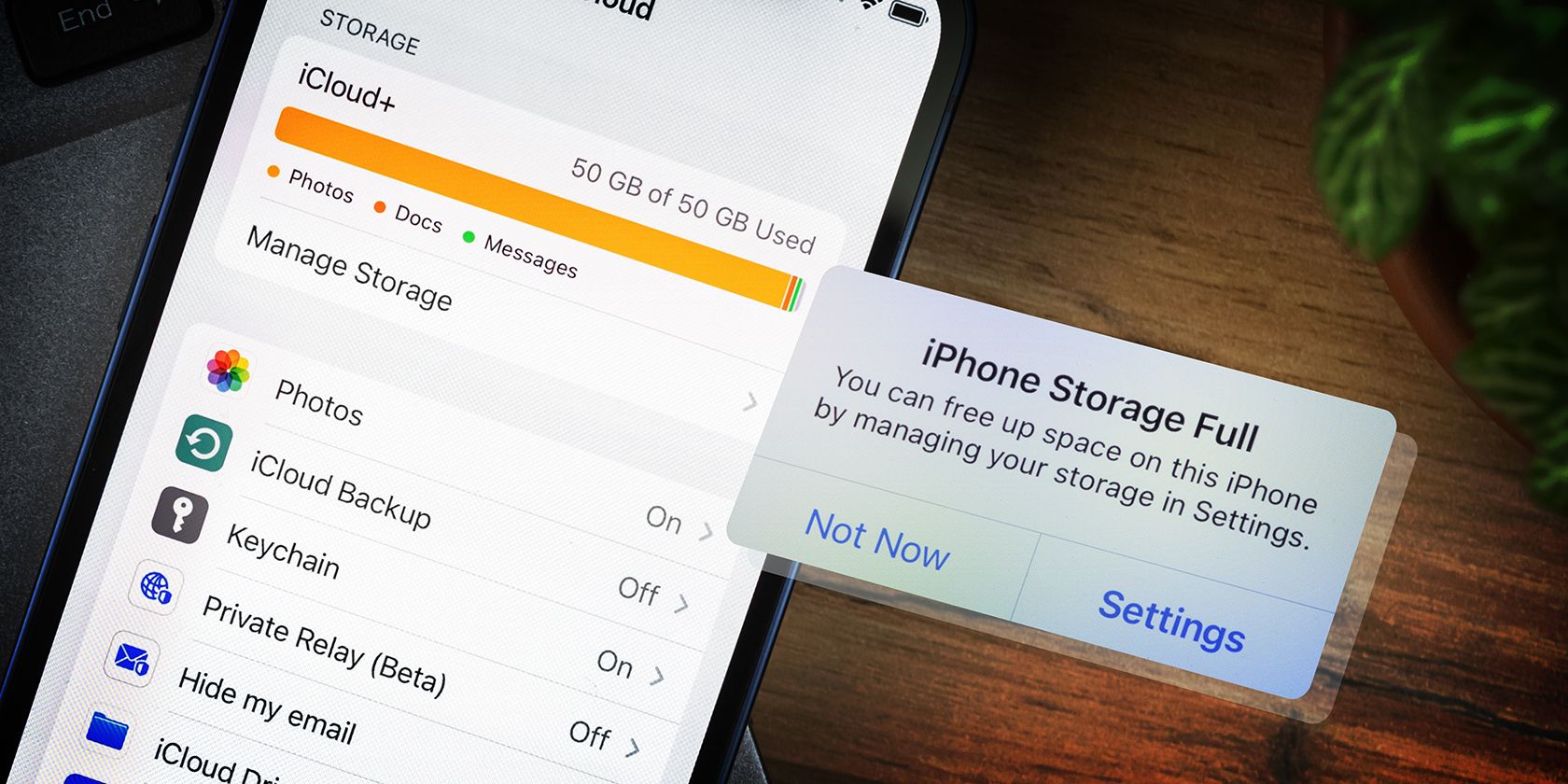
Step-by-Step Guide: Adding Software via Windows Control Panel - Expert Tips From YL Computing

[6 \Times \Frac{b}{6} = 9 \Times 6 \
The Windows 10 display settings allow you to change the appearance of your desktop and customize it to your liking. There are many different display settings you can adjust, from adjusting the brightness of your screen to choosing the size of text and icons on your monitor. Here is a step-by-step guide on how to adjust your Windows 10 display settings.
1. Find the Start button located at the bottom left corner of your screen. Click on the Start button and then select Settings.
2. In the Settings window, click on System.
3. On the left side of the window, click on Display. This will open up the display settings options.
4. You can adjust the brightness of your screen by using the slider located at the top of the page. You can also change the scaling of your screen by selecting one of the preset sizes or manually adjusting the slider.
5. To adjust the size of text and icons on your monitor, scroll down to the Scale and layout section. Here you can choose between the recommended size and manually entering a custom size. Once you have chosen the size you would like, click the Apply button to save your changes.
6. You can also adjust the orientation of your display by clicking the dropdown menu located under Orientation. You have the options to choose between landscape, portrait, and rotated.
7. Next, scroll down to the Multiple displays section. Here you can choose to extend your display or duplicate it onto another monitor.
8. Finally, scroll down to the Advanced display settings section. Here you can find more advanced display settings such as resolution and color depth.
By making these adjustments to your Windows 10 display settings, you can customize your desktop to fit your personal preference. Additionally, these settings can help improve the clarity of your monitor for a better viewing experience.
Post navigation
What type of maintenance tasks should I be performing on my PC to keep it running efficiently?
What is the best way to clean my computer’s registry?
Also read:
- [New] Capture Every Detail Exploring Apowersoft’s PC Tool for 2024
- [New] Smoothly Lowering Sound Levels Using Garageband
- [Updated] Ultimate Hues Handbook Theory Meets Technique
- Achieve Pro-Level Results with These Top OBS Edits for 2024
- Effortless Windows 11 or 10 Transfer to M.2 SSD Without Reinstallation
- Fake the Location to Get Around the MLB Blackouts on Honor Play 7T | Dr.fone
- For Multiplication, Consider Using the Karatsuba Algorithm for More Efficient Computation when Dealing with Very Large Numbers.
- Sluggish Windows 11 Backups? Speed Up the Process with These Simple 5 Tips!
- Top 9 Tecno Pop 8 Monitoring Apps for Parental Controls | Dr.fone
- Troubleshooting Steps for Restoring Netflix Functionality on Xbox One
- Troubleshooting the Detected Game Protection Policy Violation Mistake (Resolved)
- Tutorial Mudah Menuju Partisi Luncur Pada Windows Ve Dihilangkan Tanpa Riba Data
- Ultimate Guide to Catch the Regional-Located Pokemon For Vivo V30 Pro | Dr.fone
- Understanding the Concept of a 'Sector by Sector' Copy: A Comprehensive Guide
- Windows 11, 10, 8, 7パーソナルコンピュータ用オプショナル バックアップツール:AOMEI Backupper Proの評価
- Title: Step-by-Step Guide: Adding Software via Windows Control Panel - Expert Tips From YL Computing
- Author: Kenneth
- Created at : 2025-03-06 05:45:29
- Updated at : 2025-03-06 19:26:37
- Link: https://win-community.techidaily.com/step-by-step-guide-adding-software-via-windows-control-panel-expert-tips-from-yl-computing/
- License: This work is licensed under CC BY-NC-SA 4.0.