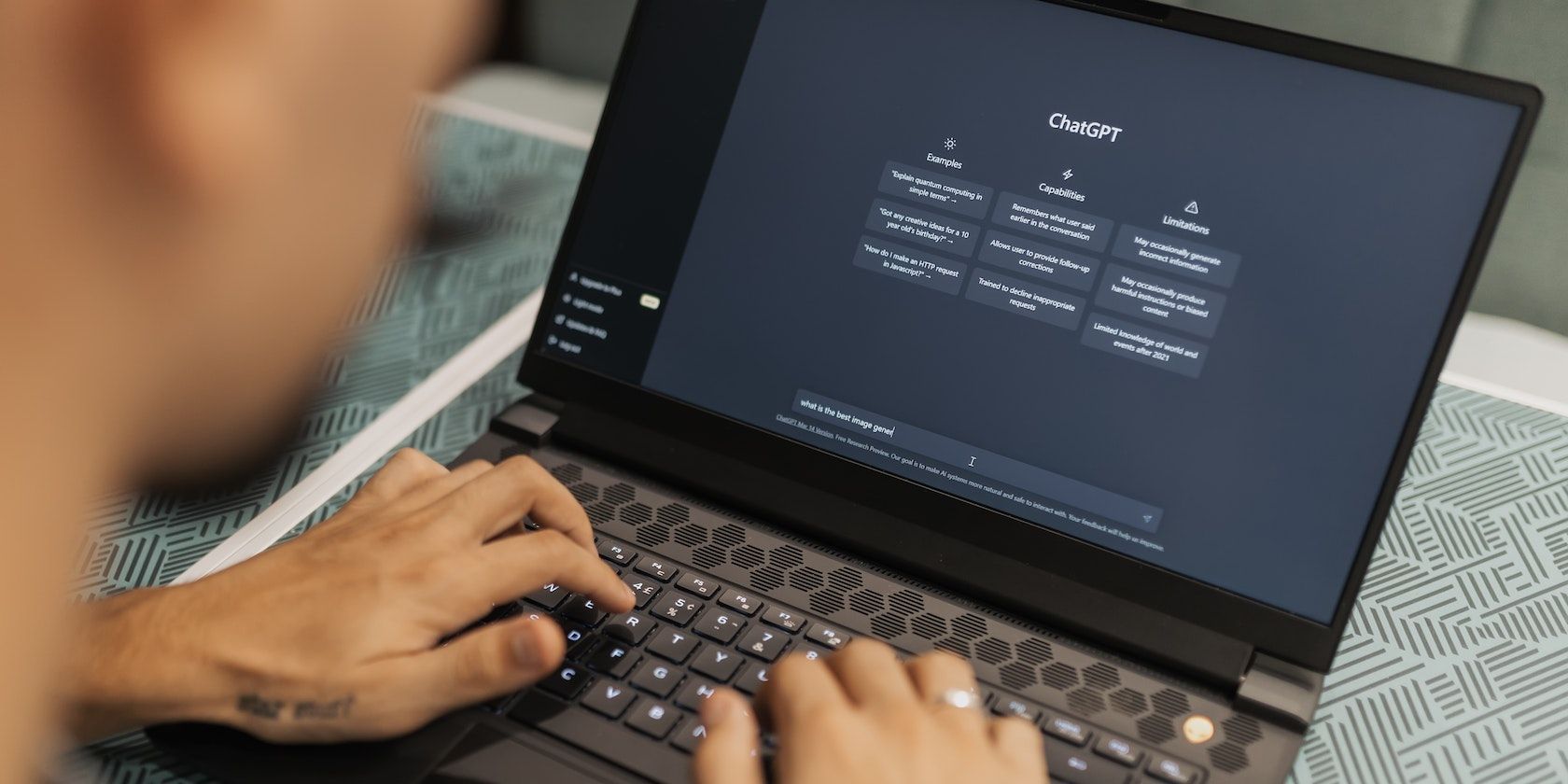
Step-by-Step Guide: Reboot Your Driver Settings on Windows - Tips From YL Computing

Mastering Display Customization on Windows [Student]: What Is the Value of (B ) if It Satisfies the Equation (\Frac{b}{6} = 9 )?
The Windows 10 display settings allow you to change the appearance of your desktop and customize it to your liking. There are many different display settings you can adjust, from adjusting the brightness of your screen to choosing the size of text and icons on your monitor. Here is a step-by-step guide on how to adjust your Windows 10 display settings.
1. Find the Start button located at the bottom left corner of your screen. Click on the Start button and then select Settings.
2. In the Settings window, click on System.
3. On the left side of the window, click on Display. This will open up the display settings options.
4. You can adjust the brightness of your screen by using the slider located at the top of the page. You can also change the scaling of your screen by selecting one of the preset sizes or manually adjusting the slider.
5. To adjust the size of text and icons on your monitor, scroll down to the Scale and layout section. Here you can choose between the recommended size and manually entering a custom size. Once you have chosen the size you would like, click the Apply button to save your changes.
6. You can also adjust the orientation of your display by clicking the dropdown menu located under Orientation. You have the options to choose between landscape, portrait, and rotated.
7. Next, scroll down to the Multiple displays section. Here you can choose to extend your display or duplicate it onto another monitor.
8. Finally, scroll down to the Advanced display settings section. Here you can find more advanced display settings such as resolution and color depth.
By making these adjustments to your Windows 10 display settings, you can customize your desktop to fit your personal preference. Additionally, these settings can help improve the clarity of your monitor for a better viewing experience.
Post navigation
What type of maintenance tasks should I be performing on my PC to keep it running efficiently?
What is the best way to clean my computer’s registry?
Also read:
- 1. Boost Performance with Dependable Hardware: Experience the Transformative Benefits of Drive Cloner Technology
- 9 Best Phone Monitoring Apps for Xiaomi Redmi Note 12 5G | Dr.fone
- 効果的で安価なOffice文書復元手順:3番手から最高の方法
- Best Anti Tracker Software For OnePlus 12R | Dr.fone
- Ensuring Compatibility with MacOS Big Sur Release
- Free Techniques for Retrieving Accidentally Erased Photos From Your PC: A Step-by-Step Guide
- Guía Paso a Paso Para Limpiar La Historial De Chats De WeChat en Dispositivos iOS
- IFA 2023: Lenovo Legion Go - Next-Gen Gaming Experience
- In 2024, Budget-Conscious Filmmaker's Essential Video Gear List
- In 2024, In-Depth Look at Adobe's Cloud & Comparable Services
- In 2024, Revolutionize Digital Diaries with Complimentary Tools
- Lösung Für LaCie Festplatten Probleme - Sichtbarkeit in Windows 11 Beheben
- Overcome 'Transfer Failed' Message Due to Low Space on Your iPhone
- Schnittstelle Zur Unterstützung Und Sicherung Von Windows Server 2022
- Troubleshooting Guide: Resolving Issues with Steam's Voice Communication Feature
- Win XP Scrolling Techniques Unveiled
- Title: Step-by-Step Guide: Reboot Your Driver Settings on Windows - Tips From YL Computing
- Author: Kenneth
- Created at : 2025-03-02 07:16:08
- Updated at : 2025-03-07 09:12:31
- Link: https://win-community.techidaily.com/step-by-step-guide-reboot-your-driver-settings-on-windows-tips-from-yl-computing/
- License: This work is licensed under CC BY-NC-SA 4.0.