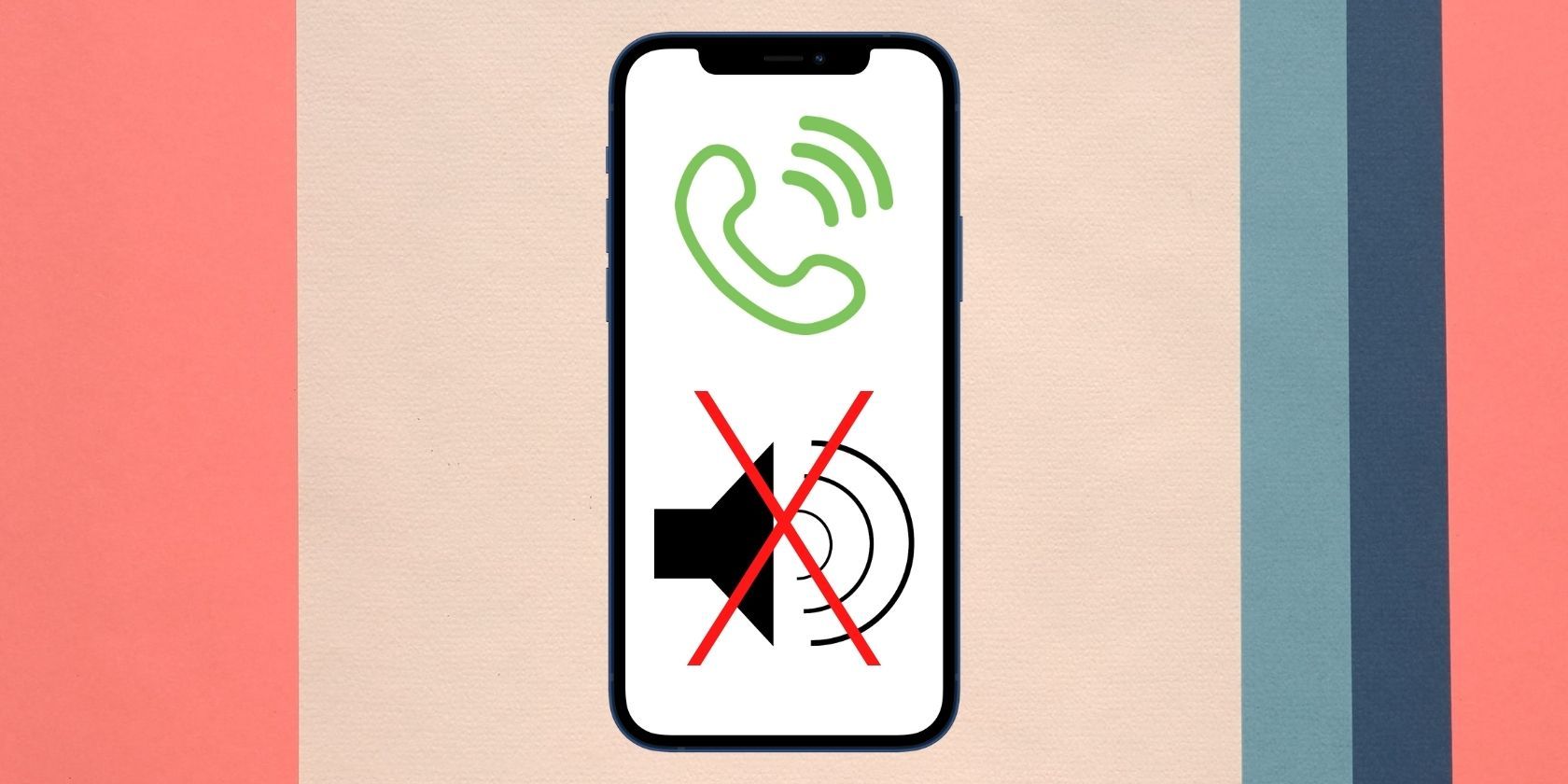
Step-by-Step Tutorial: Adjusting Network Preferences via Windows Control Panel with YL's Expert Guidance

[B = 54 \
The Windows 10 display settings allow you to change the appearance of your desktop and customize it to your liking. There are many different display settings you can adjust, from adjusting the brightness of your screen to choosing the size of text and icons on your monitor. Here is a step-by-step guide on how to adjust your Windows 10 display settings.
1. Find the Start button located at the bottom left corner of your screen. Click on the Start button and then select Settings.
2. In the Settings window, click on System.
3. On the left side of the window, click on Display. This will open up the display settings options.
4. You can adjust the brightness of your screen by using the slider located at the top of the page. You can also change the scaling of your screen by selecting one of the preset sizes or manually adjusting the slider.
5. To adjust the size of text and icons on your monitor, scroll down to the Scale and layout section. Here you can choose between the recommended size and manually entering a custom size. Once you have chosen the size you would like, click the Apply button to save your changes.
6. You can also adjust the orientation of your display by clicking the dropdown menu located under Orientation. You have the options to choose between landscape, portrait, and rotated.
7. Next, scroll down to the Multiple displays section. Here you can choose to extend your display or duplicate it onto another monitor.
8. Finally, scroll down to the Advanced display settings section. Here you can find more advanced display settings such as resolution and color depth.
By making these adjustments to your Windows 10 display settings, you can customize your desktop to fit your personal preference. Additionally, these settings can help improve the clarity of your monitor for a better viewing experience.
Post navigation
What type of maintenance tasks should I be performing on my PC to keep it running efficiently?
What is the best way to clean my computer’s registry?
Also read:
- [New] 2024 Approved Exclusive FB Video Downloads Enhance Firefox Use
- [New] In 2024, Ultimate Unlimited FB Photo/Movie Builder
- [Updated] Complete Circular Imaging and Its Distinct Characteristics
- [Updated] In 2024, Transforming Ideas Into Visual Stories on Facebook Reels
- [Updated] The Ultimate Gaming Escape LG's Virtual Reality Journey
- 50 Top-Tier Virtual BGMs for Zoom/Google for 2024
- 卓越シェアソフトウェア:HDDを高速SSDにスムーズコピーする手引き
- A Social Media Revolution: Removing Political/Religious Posts
- ChatGPT's Hidden Talents Revealed: Dive Into These 6 Engaging Games
- ChatGPT's Role in Forming Your Daily Mindfulness Routine: Tips and Tricks
- Einrichten Von Event-Gesteuerten Sicherungskopien Für Besondere Anlässe
- Guida Facile E Veloce per Trasferire Il Tuo Concessionario Windows 11 in Meno Di 5 Minuti
- How to Move Images From Your iPhone Onto a PC Running Any Version of Windows
- How to Retrieve Lost Data: The Ultimate 4 Techniques for Restoring Your Windows N Recycle Bin Files
- No Puedes Ejecutar Windows 11 en Este PC? Estas Son Las Soluciones Y Consejos De Evitación Más Efectivas
- Quick Fixes for Lenovo's 0xC000021A Blue Screen of Death
- Retrouvez Votre Document Perdu Sans Problème: 3 Astuces Pratiques Pour La Restauration De Fichiers en Ligne
- Send Special Offers via Email
- The Art and Science of Personal Magnetism: The Secret of Mental Fascination | Free Book
- Title: Step-by-Step Tutorial: Adjusting Network Preferences via Windows Control Panel with YL's Expert Guidance
- Author: Kenneth
- Created at : 2025-03-05 22:36:44
- Updated at : 2025-03-06 17:02:38
- Link: https://win-community.techidaily.com/step-by-step-tutorial-adjusting-network-preferences-via-windows-control-panel-with-yls-expert-guidance/
- License: This work is licensed under CC BY-NC-SA 4.0.