
The Ultimate Tutorial on Isolating Voices in Audios Using One Microphone

The Ultimate Tutorial on Isolating Voices in Audios Using One Microphone
Action Tutorials
Installation, activation and updates
Recording microphone to separate audio file for game and screen recordings
Share this tutorial:
Introduction
With Action! you can easily record your microphone into separate audio file while recording game or your PC screen. This can be very useful if you would like to edit your commentary in 3rd party audio editing software.
Tutorial for Action! 3.x versions:
In Action! 3.x version please open Video capture tab, setup your microphone and click Microphone settings button
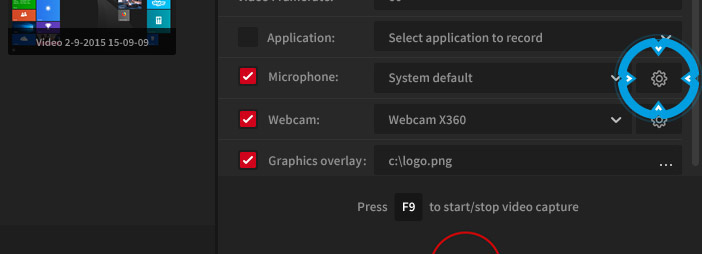
In Microphone Settings popup window find Audio track option and select Record into separate audio file option.
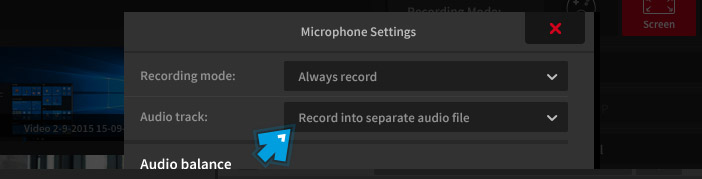
Tutorial for Action! 2.x versions:
This tutorial part is dedicated for Action! 2.x version users only.
Open Action! Hotkeys Settings and set Record Audio hotkey to the same as Record Video
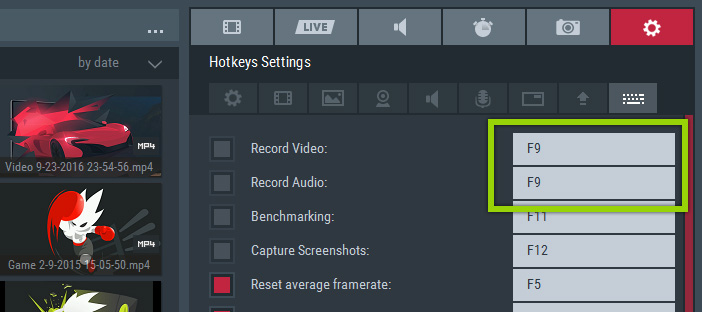
Open Action! Audio Recording tab
Open Action! Audio Recording tab and select your microphone from Audio device dropdown.
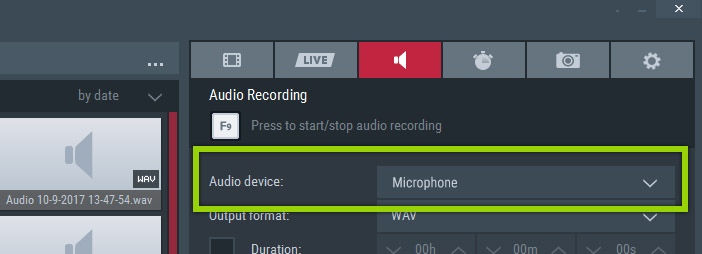
If you would like to record any other device to separate audio file, please select appropriate device fromt the list.
Check Video recording tab settings
Open Video Recording tab settings and make sure that Microphone recording is disabled, so it will not be added to your main video recording audio track.
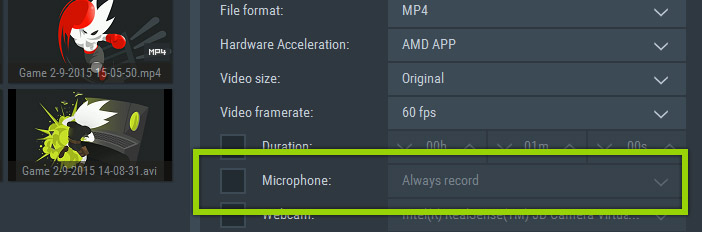
Start Video recording
Press a hotkey to start Video and Audio recording.
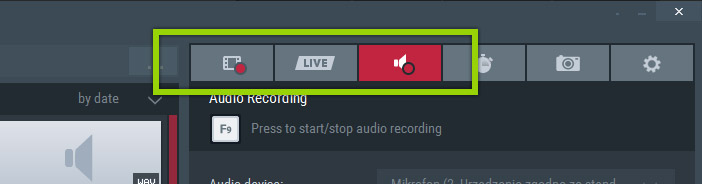
Press a hotkey again to stop both Video and Audio recordings. Check recordings manager in Video Recording tab and Audio Recording tab for your new recordings.
Please note that by using red start/stop recording button you can stop Audio or Video recording separately.
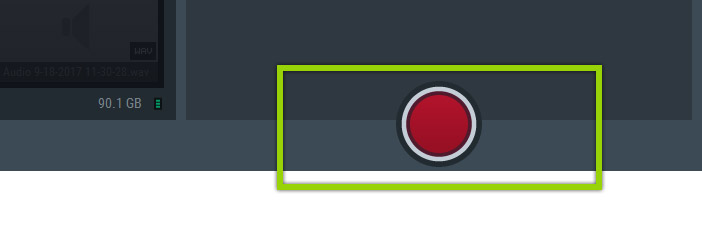
Share this tutorial
Also read:
- [New] 2024 Approved How To Fix OBS Full Screen Not Working Issue?
- [New] 2024 Approved Streamlining Video Editing in OBS With LUTs
- [New] Downloading Audio Made Simple with These 19 Top-Quality Free Rippers From YouTube for 2024
- [New] Mobile Mastery YouTube Video Thumbnails Made Easy for 2024
- 2024 Approved Extensive Appraisal A Look Into Bublcam 360
- A Step-by-Step Breakdown for Ending Your LinkedIn Presence for 2024
- Cellular Network Not Available for Voice Calls On Nubia Red Magic 8S Pro | Dr.fone
- Enhancing Your PC Experience for Free: Discover the Benefits of Using PowerToys' FancyZones on Windows Systems
- IMessage Desktop Support: Connect with Friends via Windows | TechRadar
- In 2024, Tips and Tricks for Setting Up your Honor X7b Phone Pattern Lock
- Microsoft Demonstrates How Artificial Intelligence Becomes Everyday Companion with Innovative Display - Insights From ZDNet
- Microsoft Energizes Team Collaboration with New Incentives for Go-Getters on MS Teams
- Successfully Added New Printer
- The End of an Era: Microsoft Transitions From Control Panel, But Can We Trust Their Next Steps? | Tech Analysis
- Understanding Bing and Google: Exploring Distinct Goals in Search Dominance - A Deep Dive by ZDNet
- Why Engineers Prefer Windows 11, According to a Microsoft-Endorsed Article on ZDNet
- Title: The Ultimate Tutorial on Isolating Voices in Audios Using One Microphone
- Author: Kenneth
- Created at : 2024-10-04 17:22:18
- Updated at : 2024-10-10 16:12:23
- Link: https://win-community.techidaily.com/the-ultimate-tutorial-on-isolating-voices-in-audios-using-one-microphone/
- License: This work is licensed under CC BY-NC-SA 4.0.