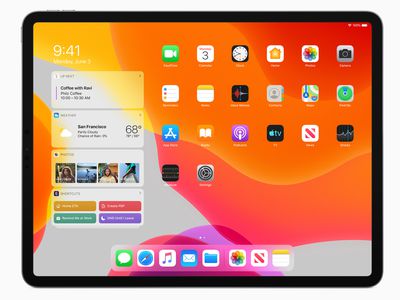
Why Do Graphic Cards Stop Working? Expert Analysis by YL Software

Mastering Display Customization on Windows [Student]: What Is the Value of (B ) if It Satisfies the Equation (\Frac{b}{6} = 9 )?
The Windows 10 display settings allow you to change the appearance of your desktop and customize it to your liking. There are many different display settings you can adjust, from adjusting the brightness of your screen to choosing the size of text and icons on your monitor. Here is a step-by-step guide on how to adjust your Windows 10 display settings.
1. Find the Start button located at the bottom left corner of your screen. Click on the Start button and then select Settings.
2. In the Settings window, click on System.
3. On the left side of the window, click on Display. This will open up the display settings options.
4. You can adjust the brightness of your screen by using the slider located at the top of the page. You can also change the scaling of your screen by selecting one of the preset sizes or manually adjusting the slider.
5. To adjust the size of text and icons on your monitor, scroll down to the Scale and layout section. Here you can choose between the recommended size and manually entering a custom size. Once you have chosen the size you would like, click the Apply button to save your changes.
6. You can also adjust the orientation of your display by clicking the dropdown menu located under Orientation. You have the options to choose between landscape, portrait, and rotated.
7. Next, scroll down to the Multiple displays section. Here you can choose to extend your display or duplicate it onto another monitor.
8. Finally, scroll down to the Advanced display settings section. Here you can find more advanced display settings such as resolution and color depth.
By making these adjustments to your Windows 10 display settings, you can customize your desktop to fit your personal preference. Additionally, these settings can help improve the clarity of your monitor for a better viewing experience.
Post navigation
What type of maintenance tasks should I be performing on my PC to keep it running efficiently?
What is the best way to clean my computer’s registry?
Also read:
- [New] Your Daily Diary Staying Fresh & Avoiding Common Mistakes for 2024
- Amazon-Bilderwiederherstellung: Wie Sie Gelöschte Fotos Wiederherstellen
- Comment Récupérer Un Dossier Téléchargement Supprimé Par Erreur ?
- Direct Twitter Media Transfer to WhatsApp for 2024
- Dive Into Understanding iPhone 15'S Defense Against Liquids: How Effective Is It?
- How Can You Transfer Files From Lava Agni 2 5G To iPhone 15/14/13? | Dr.fone
- In 2024, Streaming Software Showdown The Ultimate Guide to OBS Vs. ShadowPlay
- Rescate Inmediato De Un Perfil De Windows Desaparecido: Tres Soluciones en Windows 11
- Revive Your Photos: Mastering the Art of Lightroom Catalog Resurrection | Steps to Salvage Deleted LRCAT Files
- Tips Cepat Dan Murah Untuk Memulihkan Data Yang Disiskukkan Dari HDD
- Top-Rated Security Keys : Industry Experts' Choices Reviewed on ZDNet
- Updated 15 Free Music Pieces Recommended for Crafting Memorable Video Narratives
- Veerkrachtige Strategieën Voor SSD Deeltjes Herstellen
- Title: Why Do Graphic Cards Stop Working? Expert Analysis by YL Software
- Author: Kenneth
- Created at : 2025-02-14 18:37:38
- Updated at : 2025-02-18 22:49:03
- Link: https://win-community.techidaily.com/why-do-graphic-cards-stop-working-expert-analysis-by-yl-software/
- License: This work is licensed under CC BY-NC-SA 4.0.