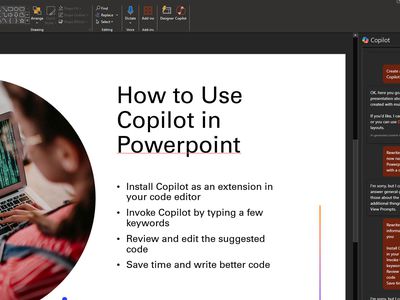
YL Software's Guide: Ensuring Seamless Operation and Longevity for Your Computer System

[\Frac{b}{6} = 9 \
The Windows 10 display settings allow you to change the appearance of your desktop and customize it to your liking. There are many different display settings you can adjust, from adjusting the brightness of your screen to choosing the size of text and icons on your monitor. Here is a step-by-step guide on how to adjust your Windows 10 display settings.
1. Find the Start button located at the bottom left corner of your screen. Click on the Start button and then select Settings.
2. In the Settings window, click on System.
3. On the left side of the window, click on Display. This will open up the display settings options.
4. You can adjust the brightness of your screen by using the slider located at the top of the page. You can also change the scaling of your screen by selecting one of the preset sizes or manually adjusting the slider.
5. To adjust the size of text and icons on your monitor, scroll down to the Scale and layout section. Here you can choose between the recommended size and manually entering a custom size. Once you have chosen the size you would like, click the Apply button to save your changes.
6. You can also adjust the orientation of your display by clicking the dropdown menu located under Orientation. You have the options to choose between landscape, portrait, and rotated.
7. Next, scroll down to the Multiple displays section. Here you can choose to extend your display or duplicate it onto another monitor.
8. Finally, scroll down to the Advanced display settings section. Here you can find more advanced display settings such as resolution and color depth.
By making these adjustments to your Windows 10 display settings, you can customize your desktop to fit your personal preference. Additionally, these settings can help improve the clarity of your monitor for a better viewing experience.
Post navigation
What type of maintenance tasks should I be performing on my PC to keep it running efficiently?
What is the best way to clean my computer’s registry?
Also read:
- [New] Toggle Off Instagram TV Feature
- [Updated] 2024 Approved Uncomplicated Strategy for Fish Phonetics Tweaking
- [Updated] In 2024, Guide on Downloading, Processing, and Saving Twitter Vids as MP3s
- [Updated] Joking Jokebooks Top 10 Hilarious Social Media Posts
- Cómo Rescatar Tu Disco Duro en Windows 11: Técnicas Expertas Para La Recuperación De Particiones Perdidas
- Comprehensive Fixes for 'Disk Is Full' Warning in Excel 2010/2013/2016
- Désactivation Du Démarrage Rapide Dans Windows 11 : Trois Solutions Efficaces
- How To Recover Whatsapp Chat History From iPhone SE | Stellar
- In 2024, 3 Things You Must Know about Fake Snapchat Location On Google Pixel 8 | Dr.fone
- Mastering System Restore: A Step-by-Step Guide to Using Clonezilla's Partimage on Windows OS
- Methods to Change GPS Location On Samsung Galaxy A14 4G | Dr.fone
- Moisture Content: 12%
- Technik Pemulihan Gambar SKP: Petualangan Menuju Ulangi File Di Aplikasi SketchUp
- Trasferimento Rapido Dei Libri Audio Dal Tuo Computer Con Windows Alla Tua iOS Dispositivo
- Troubleshooting: How to Empty the Recycle Bin on Windows 11 with 4 Proven Fixes
- Title: YL Software's Guide: Ensuring Seamless Operation and Longevity for Your Computer System
- Author: Kenneth
- Created at : 2025-03-04 05:51:45
- Updated at : 2025-03-07 08:27:59
- Link: https://win-community.techidaily.com/yl-softwares-guide-ensuring-seamless-operation-and-longevity-for-your-computer-system/
- License: This work is licensed under CC BY-NC-SA 4.0.